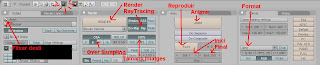Ara que ja podem fer models, anem a animar-los! (animar = fer que es moguin)
Però això serà després! Abans toca fer una mica de teoria: com es fan les pel·lícules?
Una mica de TeoriaComencem amb un exemple senzill: heu agafat mai un bloc de fulls, i dibuixat una cosa en una cantonada, el mateix una mica canviat en el full següent, etcètera, etcètera? Així és com es fan les pel·lícules, en essència: es fa un seguit de fotos, cada una un cert temps més tard, i després es passen totes seguides. Retornant als exemples senzills, i ara una mica més a prop del mètode d'animació del Blender (i de quasi qualsevol eina de 3D), les pel·lícules d'animació de "plastelina". Recordeu "Rebelión en la granja", o "Pesadilla antes de Navidad" o aquella sèrie tan horrible de un gos i el seu amo (odio aquesta sèrie, i ni tan sols recordo com es diu)? Aquestes pel·lícules es fan de la següent manera: es construeix l'escena, foto, es mou lleugerament, foto, es torna a moure una mica més, foto... enteneu, no?
Molt bé, ara que enteneu com es fan les pel·lícules, passem al tema dels
frames. Què és un
frame? Un
frame és cada una d'aquestes fotos del qual una pel·lícula o seqüència animada està formada (
frame de l'anglès
marc, com
marc de fotos). El següent concepte són els
frames per segon, o sigui, la quantitat de fotos que es prenen cada segon en una pel·lícula. Blender en fa 25 (per defecte, això es pot canviar).
Una petita utilitat important.Avans no us poseu impacients, us he d'ensenyar una petita utilitat que serà de molta ajuda més endavant: crear i destruir finestres.
Crear i destruir finestres és important a l'hora de distribuir-se els elements a la pantalla tal com es vulguin, podent-se personalitzar la interfície de Blender a un nivell molt alt. Per començar, cal moure el ratolí fins a un dels límits entre finestres, per exemple el lloc on acava la vista de l'escena i comença la pantalla de botons. Un cop allà veuràs com el ratolí canvia de forma i es mostra com dues fletxes. Molt bé, ès el moment de prement el botó dret del ratolí i "
Split Area". Ara ens mostra una línia vertical (o horitzontal) que divideix una àrea entre dues. Premem el botó esquerra i ja tenim una pantalla dividida! Ara aquesta àrea es pot canviar de tipus de finestra. Com? Hi ha un menú desplegable (normalment a sota, banda esquerra, o a sobre en cas de la finestra de botons) on surt tota la llista de finestres de Blender. El pas invers és molt fàcil de realitzar, anem a una frontera i, prement el botó dret del ratolí i a "
Join Area" ens podem carregar una de les dues àrees.
Fent pel·lícules
En aquesta imatge es veu el sel·lector de
frames. Per si a la imatge li passés res de dolent (que tot pot ser), a la part de baix de Blender, on són tots els "botonets" (Oficialment, a la "Button Window") hi ha un seguit de botons a primera línea, al final, hi ha un botó amb dues fletxes a cada banda i un nombre al mig. Aquest és el sel·lector de
frames.
El nombre que surt al sel·lector de
frames és el nombre de
frame al que ara mateix està l'escena. En teoria, ens caldria fer una foto en cada frame, movent els objectes necessaris per a cada un, per a aconseguir fer una pel·lícula. Però la cosa està massa avançada com per això, i no fa falta fer tant. En comptes d'això, el que nosaltres fem (ara explicaré com) és dir-li al Blender la posició de cada objecte en certs frames determinats (els que nosaltres volem), aleshores el Blender tot sol és capaç de calcular les posicions intermitges (el que s'anomena "interpolar"). Anem, doncs, a fer això.
Agafem un model que haguem fet, i sel·leccionem la seva part "pare" (recordem que quan movem el pare, tots els fills es mouen amb ell). Assegurem-nos que actualment estiguem en el frame 1. Ara premem la tecla
I per a que se'ns obri el menú de inserir una
clau de frame. Com veiem, hi ha molts tipus de claus de frame, de moment només ens interessa la que posa "
LocRot". Al prémer aquí, Blender recordarà on és l'objecte i la seva rotació (Loc = Localització, Rot = Rotació). Ara avancem 25 frames (O sigui, un segon, ja que Blender funciona a 25 frames per segon) i aleshores movem l'objecte, i fem que miri cap a una altra banda. Repetim el procés anterior,
I per obrir el menú i
LocRot per a guardar la posició i rotació. Molt bé, ara ja tenim feta la primera animació! Aneu canviant els frames en aquest rang (de 1 a 25) i veureu com poc a poc l'objecte es va desplaçant i girant entre una posició i la altre!
Abans de continuar, fes una petita escena de 5 segons aproximadament (25 * 5 = 125 frames), compte amb equivocar-se de frame. Si vols esborrar un frame, quasi és més fàcil esborrar tots els frames d'un objecte (la resta d'objectes no cal). Es fa de la següent forma:
- Obres una finestra a part.
- Selecciones que sigui una finestra tipus "Ipo curve editor". Aquí podem veure de forma gràfica els moviments al llarg del temps i les rotacions dels objectes.
- Tenint sel·leccionat l'objecte del qual volem treure totes les claus, Sel·leccionem la pantalla de gràfiques i prenem A per a tenir tots els punts "negres" sel·leccionats (quan es sel·leccionen, es posen blancs)
- Premem suprimir i confirmem.
Ara que ja sabem animar objectes, anem a guardar una petita pel·lícula. Per això cal que entrem en el menú de
escena. Recordeu com s'anava al menú de
Shading? Doncs al mateix submenú on clicàvem la bola, ara ens toca clicar aquella mena de foto amb una muntanya i tal (Si hi tens el ratolí hi surt "Scene (
F10)") una segona via més ràpida és prémer
F10 per a que s'obri la pestanya.
D'acord, fins ara, cada vegada que volíem fer un render, premiem
F12, en realitat
F12 és una drecera de teclat per prémer aquest botó gros que aquí posa "Render". Recordem que si volem fer una foto del que es veu des de la càmera cal prémer a aquest botó o prémer
F12. Aquí, però, podem personalitzar força com es fa.
A l'esquerra de tot tenim una pestanya anomenada "output". Allà hi definim tot allò relatiu a com volem que sigui el fitxer on guardem les coses. Hi ha 2 petits dibuixos de carpetes, a la primera hi ha l'adreça on es guarden els renders, la segona és per fitxers temporals, ens interessa la primera. Prement-hi, podem decidir on es guarden les fotos o els vídeos.
La següent pestanya és la de Render, i hi destaca el botó del mateix nom, que ja hem explicat. Al seu costat hi ha opcions de renderització, tècniques que Blender utilitza per a fer les imatges. En principi, quantes més n'hi hagi d'activades més realistes surten les imatges, malgrat això, més lent va, i quan estem parlant que per fer 10 segons de pel·lícula ens cal fer 250 imatges, el temps es dispara molt fàcilment, és per això que jo recomano tenir desactivat com a mínim la opció de "Ray" (RayTracing) de moment mentre es facin proves.
Directament a sota del botó de Render hi veiem un menú desplegable on es selecciona el "renderitzador", com si diguéssim, la màquina que fa les fotos. N'hi ha 2 (per defecte),
Blender internal i
YafRay. De moment el intern de Blender ja ens va de meravella.
Una mica més a sota, veiem una opció de
OSA Over Samplig (un mètode de anti-aliasing), l'aliasing és aquell efecte tan lleig de "escala" que es veu en els límits dels objectes, sobretot antigament. Si voleu saber què és, desactiveu la opció i feu un render. A sota hi ha el "grau" de
OSA. Sapigueu que, en general, 5 és 5 vegades més lent que sense
OSA, 8 és 8 vegades més lent, etc, etc... Finalment per a aquest grup parlarem dels percentatges que surten a la dreta del
OSA. Això indica la mida de la imatge. Per fer proves jo també el vaixaria del 100%, potser al 50% ja n'hi ha prou.
Següent pestanya a explicar: la de "
Anim", d'animació. Aquesta de moment serà ràpida d'explicar. Primer, el botó on hi posa
Anim, anima la escena, fa una animació de l'escena, cap secret. PERÒ ENCARA NO HO PREMEU. Ja us avisaré quan estigueu preparats.
Un tros més avall, hi ha el botó de
Play, reprodueix l'última pel·licula que hagis creat, i just a sota un element important
Sta/
End. Aquests botons contenen cada un un nombre, són el nombre de frame d'inici i final de la gravació. Si hi poses 1, 250 (per defecte) et gravarà els 250 primers frames, els 10 primers segons. És important configurar correctament aquests nombres per no renderitzar més del compte, o en un marc que no toca.
De la última pestanya no n'explicarem gran cosa, la majoria del que aquí hi surt és fàcil de deduir-ne la utilitat, però és obligat parlar d'un dels menús abans de fer la primera animació.
És el menú de format. Del segon grup de botons (el que està a sota) és el primer botó. Per defecte hi posa "
Jpeg". Aquest és el format en el qual es guarda qualsevol cosa que renderitzem/animem. Si animem i deixem això en "Jpeg", l'animació serà un seguit de imatges, tantes com frames, i això no ens interessa. De moment cal canviar això a un format de video, "
AVI Raw" és un format de video sense comprimir, recomano començar fent servir aquest per guardar els primers videos. Ocuparàn molt, però desprès ja serem capaços de comprimir-los, tranquils.
Exercici: Fer 2 animacions i guardar-les en format "
AVI Raw".
Editant Pel·lículesQuan ja tinguem les dues pel·lícules, toca lligar-les.
Obrim un nou fitxer de Blender, ja sigui amb
CONTROL + X, o mitjançant el menú. Aqui ens interessa entrar al editor de pel·lícules. Canviem la finestra de visor 3D per la de
Video Sequence Editor. Aquesta la partim entre 2 i la segona la canviem per el previsualitzador de imatges. Com es fa això últim? Als menús inferiors de la finestra de l'editor de video hi ha un seguit de "View, Select, Marker, Add i Strip", tot seguit, un menú desplegable. En aquest és on toca apretar a l'
Image Preview(De moment no hi ha res, hi sortirà alguna cosa quan seleccionem una película, amb la roda del ratolí fem zoom).
Molt bé, ara carreguem una de les pel·lícules que tenim fetes de l'exercici anterior. Menú "
Add" -> "
Movie" ("
Movie + Audio", si és que tenim audio!). Ens aparaixerà un rectangle que representa la pel·lícula. El podem colocar en qualsevol pista, sempre que no se solapi amb alguna altre cosa (de la mateixa pista). Veiem el frame on comença i on acava escrit, i un cop posat a algun lloc el podem moure (Amb la tecla
G, com els objectes!).
Si posem les dues pel·lícules que hem fet anteriorment lleugerament solapades (en diferents "pistes") podem crear una "transició", un difuminat en aquest cas. Sel·leccionem la primera pel·lícula (Atenció que l'ordre és important!) i després la segona. Amb l'
ESPAI obrim un menú on tenim, entre altres opcions, "
Cross". Sel·leccionant "
Cross" creem un efecte de difuminat per passar entre una pel·lícula i la següent. En aquesta pantalla, podem fer zoom amb la roda del ratolí i, tenint apretat el botó del mig del ratolí, moure's.
Altres petites utilitats: seleccionem un dels videos (botó dret per sel·leccionar, per cert). Movem la línea verda (que indica el frame actual) fins a un punt intermig i... "
Strip" (menú de sota) -> "
Cut (Hard)" per a tallar i separar en dos el video.
Finalment volem fer un video de tota la seqüència sencera. Anem als botons de escena
F10. A sota de "
Anim" hi ha 2 botons: "
Do Sequence" i "
Do Composite", si no estàn apretats, es fa el video per defecte (des de la escena 3D), apretant el de "Do Sequence" podem crear el video a partir de l'editor de video. Ara, però, és el moment d'escullir un format una mica comprimit. Això dels formats comprimits depén sobretot dels
codecs que hi hagi instal·lats a l'ordinador, si sel·lecciones "
AVI Codec" et surtirà una llista de codecs que hi hagi. Jo recomano el XviD, però això si que va a gustos.
Fins aqui el tutorial súper-accelerat de Blender. Pròximament entrarem en profundiat en temes més seriosos, previsiblement, farem modelat com el FSM mana.
Referència de Tecles- I inserir clau de frame. LocRot per a guardar la posició i la rotació de l'objecte.
- F10 per entrar a la pestanya de escena.
- CONTROL + X nou.
- ESPAI menú contextual (depèn del context on el cridis)
Imatges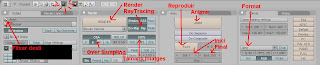 Referència de tecles.
Referència de tecles.